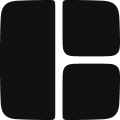The Textarea component allows users to enter multiple lines of text.
Adding a Textarea
To add a Textarea to your page, follow these steps:
- Open the Insert Menu and navigate to Components.
- Click or drag the Textarea onto your desired location on the page.
Guides
Using Textarea in Forms
Textareas work best when used within a form, so you can use built-in validation and data handling. To include a Textarea in a form, use the Textarea Field component available under Form Components.
To add a Textarea Field in a form:
- Open the Insert Menu and navigate to Components.
- Drag the Form component onto your page.
- Remove any unneeded elements from the form.
- With the form selected, open the Insert Menu again and choose the Textarea Field component within the form.
Adding a Label
Labels help users understand what information the textarea should contain.
To add a label to a textarea:
- Open the Insert Menu and select the Label component.
- Place the Textarea component inside the Label.
- Position the Label’s Text element relative to the textarea (e.g., above it).
- Use the Properties Panel to adjust the text style and spacing for clarity.
Disabling the Textarea
To prevent users from interacting with a textarea:
- Select the Textarea component.
- Go to the Properties Panel.
- Add the
disabledproperty and set it totrue.
Customizing Colors
You can adjust the colors of the textarea to fit your design:
- Select the Textarea component.
- Navigate to the Properties Panel.
- Modify the background and border colors to suit your design.
Adjusting Sizes
To change the size of your textarea:
- Select the Textarea component.
- Go to the Properties Panel.
- Set the width and height to your desired dimensions.
Changing Border Radius
Control how rounded the corners of the textarea appear:
- Select the Textarea component.
- Go to the Properties Panel.
- Adjust the border-radius as needed.
Adding Helper Text
Helper text offers additional guidance for users filling out the textarea.
To add a helper text:
- Wrap the Textarea in a Column (or similar container).
- Add a Text element directly beneath the textarea.
- Use the Properties Panel to customize the typography and spacing of the helper text.
Properties
Property | Type | Default | Description |
id | string | - | Unique identifier for the textarea. |
defaultValue | string | - | The default value of the textarea when it is first rendered. |
disabled | boolean | false | If true, prevents the user from interacting with the input. |
onChange | Action | - | Event handler triggered when the textarea value changes. |
placeholder | string | ‘Text’ | The placeholder text shown when the textarea is empty. |
Note:
- No disabled or id properties
- No properties for resizing
- No html attributes